Turn Csv File Into Xml File

Excel for Office 365 Excel 2019 Excel 2016 Excel 2013 Excel 2010 Excel 2007There are two ways to import data from a text file with Excel: you can open it in Excel, or you can import it as an external data range. To export data from Excel to a text file, use the Save As command and change the file type from the drop-down menu.There are two commonly used text file formats:.Delimited text files (.txt), in which the TAB character (ASCII character code 009) typically separates each field of text.Comma separated values text files (.csv), in which the comma character (,) typically separates each field of text.You can change the separator character that is used in both delimited and.csv text files. This may be necessary to make sure that the import or export operation works the way that you want it to. Note: You can import or export up to 1,048,576 rows and 16,384 columns. Import a text file by opening it in ExcelYou can open a text file that you created in another program as an Excel workbook by using the Open command. Opening a text file in Excel does not change the format of the file — you can see this in the Excel title bar, where the name of the file retains the text file name extension (for example,.txt or.csv).Go to File Open and browse to the location that contains the text file.Select Text Files in the file type dropdown list in the Open dialog box.Locate and double-click the text file that you want to open.If the file is a text file (.txt), Excel starts the Import Text Wizard. When you are done with the steps, click Finish to complete the import operation.
See for more information about delimiters and advanced options.If the file is a.csv file, Excel automatically opens the text file and displays the data in a new workbook. Note: When Excel opens a.csv file, it uses the current default data format settings to interpret how to import each column of data. If you want more flexibility in converting columns to different data formats, you can use the Import Text Wizard. For example, the format of a data column in the.csv file may be MDY, but Excel's default data format is YMD, or you want to convert a column of numbers that contains leading zeros to text so you can preserve the leading zeros.
To force Excel to run the Import Text Wizard, you can change the file name extension from.csv to.txt before you open it, or you can import a text file by connecting to it (for more information, see the following section). Import a text file by connecting to it (Power Query)You can import data from a text file into an existing worksheet.On the Data tab, in the Get & Transform Data group, click From Text/CSV.In the Import Data dialog box, locate and double-click the text file that you want to import, and click Import.In the preview dialog box, you have several options:.Select Load if you want to load the data directly to a new worksheet.Alternatively, select Load to if you want to load the data to a table, PivotTable/PivotChart, an existing/new Excel worksheet, or simply create a connection. You also have the choice of adding your data to the.Select if you want to load the data to Power Query, and edit it before bringing it to Excel.If Excel doesn't convert a particular column of data to the format that you want, then you can convert the data after you import it. For more information, see.
Export data to a text file by saving itYou can convert an Excel worksheet to a text file by using the Save As command.Go to File Save As.Click Browse.In the Save As dialog box, under Save as type box, choose the text file format for the worksheet; for example, click Text (Tab delimited) or CSV (Comma delimited). Note: The different formats support different feature sets. For more information about the feature sets that are supported by the different text file formats, see.Browse to the location where you want to save the new text file, and then click Save.A dialog box appears, reminding you that only the current worksheet will be saved to the new file. If you are certain that the current worksheet is the one that you want to save as a text file, click OK. Autotune effekt programmes. You can save other worksheets as separate text files by repeating this procedure for each worksheet.You may also see an alert below the ribbon that some features might be lost if you save the workbook in a CSV format.For more information about saving files in other formats, see. Import a text file by connecting to itYou can import data from a text file into an existing worksheet.Click the cell where you want to put the data from the text file.On the Data tab, in the Get External Data group, click From Text.In the Import Data dialog box, locate and double-click the text file that you want to import, and click Import.Follow the instructions in the. Click Helpon any page of the Text Import Wizard for more information about using the wizard.
Convert Csv To Xml Command Line
Note: The different formats support different feature sets. For more information about the feature sets that are supported by the different text file formats, see.Browse to the location where you want to save the new text file, and then click Save.A dialog box appears, reminding you that only the current worksheet will be saved to the new file.
The intention is that you would run Import-CSV and pipe to Convert-MyCSV. My function requires a mapping hash table, so I put together a function to help generate it. The function assumes this is a typical CSV file with the header as the first line.
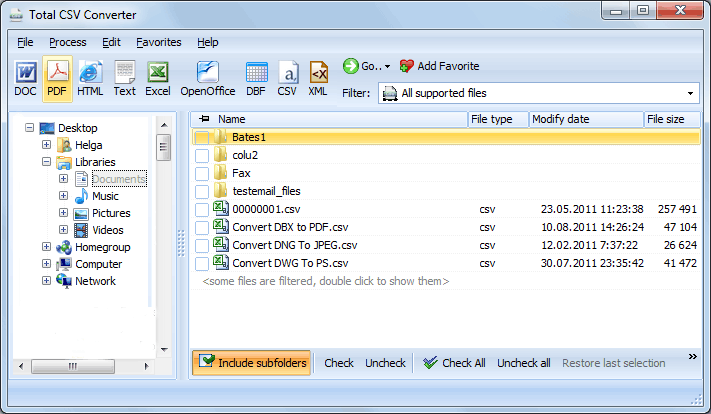
If you are certain that the current worksheet is the one that you want to save as a text file, click OK. You can save other worksheets as separate text files by repeating this procedure for each worksheet.A second dialog box appears, reminding you that your worksheet may contain features that are not supported by text file formats. If you are interested only in saving the worksheet data into the new text file, click Yes. If you are unsure and would like to know more about which Excel features are not supported by text file formats, click Help for more information.For more information about saving files in other formats, see.

ShareXML format, along with CSV are some of the most commonly used formats when sharing, importing and exporting data between services. Both of these formats are readable by many software and services, and allow for easy further manipulation. However, if we want to perform some kind of statistical analysis on either format we need to import them into software for data analysis.As you might have guessed, one of our favorite software for data cleaning, manipulation and analysis is Microsoft Excel. Unlike PDF, which has to be converted into Excel to be able to use the data (you can convert it with Cometdocs), XML and CSV can be imported into Excel fairly easy.We have already shown you how to. Now, we are going to show you how to import XML format into Microsoft Excel.All you need to do is go to the Data section.
Choose From Other Sources – From XML Data Import.After that what Microsoft Excel will do, is to use the internal structure of the XML file to accurately import it into rows and columns in the spreadsheet.You will actually be surprised to see how accurate it is.Another useful tool that we discovered is a tool which uses Excel to convert XML to CSV format. We found it to be great in working with large XML files, you should check it out as well.