Find Drivers Through Hardware Id Tool
1.Hardware 2.CPU information 3.Drivers installed in Linux machine. For every operation/work in Linux there will be one command, this is true most of the time (all you need is to find that command). How to get BIOS info without rebooting the system? The command for this is dmidecode(DMI table decoder). Some times BIOS is called as DMI too. The operating system uses the driver to communicate with a hardware device such as a printer, video card, sound card, network adapters, etc. Microsoft Windows operating systems includes drivers for most devices, however device specific drivers may need to be downloaded and installed from the manufacturer's website.
NoteGo to the bottom of the page under Related Products for specific products. If you can't find your Intel® Ethernet Controller,.Select your operating system from the choices below. Follow the steps to identify your Intel® Ethernet Controller and determine the latest adapter available.Click or the topic for details: Windows® 10, Windows 8.1., Windows 8.
Right-click Start, and then click Device Manager. Double-click Network adapters to expand the section. Right-click the Ethernet Controller with the exclamation mark and select Properties. Go to Details tab, and then click Hardware IDs. Highlight and copy the first ID. Use your web search engine to search the Hardware ID, and then identify the associated adapter. Search for your adapter in the to find the latest drivers available to install.Windows 7.
Click Start Control Panel System and Security. Under System, click Device Manager. Double-click Network adapters to expand the section. Right-click the Ethernet Controller with the exclamation mark and select Properties. Go to Details tab, and then click Hardware IDs. Highlight and copy the first ID.
Use your web search engine to search the Hardware ID, and then identify the associated adapter. Search for your adapter in the to find the latest drivers available to install.Windows Server 2012., 2012/R2., 2016., 2019. Right-click Start, and then click Device Manager. Double-click Network adapters to expand the section.
Right-click the Ethernet Controller with the exclamation mark and select Properties. Go to Details tab, and then click Hardware IDs. Highlight and copy the first ID. Use your web search engine to search the Hardware ID, and then identify the associated adapter.
Search for your adapter in the to find the latest drivers available to install.Related topics.
Yesterday I wrote a about the reason to keep your “Driver DB” and “driver packages” as clean as possible and that you do not need to import all the junk they provide in those so called “enterprise driver packages” for multiple models.As a first tip for helping you accomplish that, we show you in this blog post how we can limit the number of.inf files we need to import from Intel(R) Chipset Device Software. When downloading and extracting that Intel(R) Chipset Device Software package you will see that originally there are about 98 inf files present:Now reduce the number of INF files:Two override command switches for setup.exe from Intel(R) Chipset Device Software that will help us to reduce the.inf files we need to import into our “Driver Package”:-AONLY Extracts the needed INF files to install on the current system. If the install has been run once successfully, ‘-AONLY’ will not return any INFs when used in conjunction with ‘-OVERALL’ switch, all the needed INFs for the system will be extracted.-P Specifies the hard disk location to which the INF program files are copied. If this flag is not specified at the command line, the directory is as follows: C:Program FilesIntelINFInst.If this flag is used without the ‘-A’ option, only the Readme will be copied to.
The directory name can include spaces, but then a pair of double quotes (') must enclose the directory name. There should not be any space between the switch ‘-p’ and the directory name. This flag works in either Silent Mode or Interactive Mode.Lets execute on the local brand/model that contains an intel chipset. Hi,Lately we had an issue on a CM2012 R2 production environment when exporting a “task sequence” from our Acceptance environment and importing that exported “task sequence” into production, and ran into an error where our task sequence import would fail with out of memory message.The exact message was: “ System.OutOfMemoryException, Exception of type ‘System.OutOfMemoryException’ was thrown” as shown in the picture below:Several people recommended me to increase the WMI memory allocation by doing this:. Anoop links to the “providerhostquotaconfiguration” class in his article. Anoop’s advice is not uncommon, although supportability of the matter is questionable without PSS/CSS support, it’s a common test/fix giving on PSS/CSS calls related to slow or underperforming console issues.My advice: DON’T DO THIS BLINDLY or without PSS/CSS support. You’d be crazy doing anything to WMI on a ConfigMgr production environment that you don’t understand the impact off.
And if it’s to a component as critical as WMI is to ConfigMgr than you’d better do your homework before implementing it in production.And this blog post explains what the impact is:We increased the WMI memory allocation with PSS support until 8Gb memory (Server having 16 Gb physical memory), but no luck at all.A little recap and issue definition:. 1. We created a OSD Task sequence deployment in our acceptance environment.2. Once validated, we exported the TS without content (Content is located on a shared UNC storage path) but with dependencies.3. We tried to import the exported TS into production, the import fails both trough the GUI and via the powershell cmdlts.
The import in production of the exported tasksequence fails with an out of memory error as shown in the screenshot above4. We tested both on the Primary site server itself as via remote console – same result5. We have sufficient memory available on the server. I saw that the PowerShell session on the primary site server used up to 1.5Gb ram during the import. (memory was not maxed out (74% used))Further investigation leads us to the size of the exported Task Sequence, which was about 235 Mb ( without content, go figure! Probably you would say: “What the hell did you put into that task sequence????? Well, the customer needs to support 55 different hardware models because of the way they need to buy there hardware.
Crazy, I know and the fact is that they know that as well, however they can’t change this purchase behavior.That being said, they have 55 HW driver packs and they have around 4800 drivers imported in there CM12 Driver DB.After testing, we discovered that if the imported task sequence is more or less bigger then 135Mb in size, it will fail to import with the error displayed above. Once we lowered the number of drivers being referenced in the driver packages and therefore also in the CM12 driver database itself and the exported TS would be below 135mb in size, the import succeeded.
However we could never pinpoint the exact size of the task sequence when it would fail as this was between 135 and 145 Mb.What I recommend you to do:. One of the biggest mistakes customers make is to go the manufacturer website and grab every driver with those so called “enterprise driver packs” that contain drivers for multiple models. Hell no, mostly the drivers are out dated, full of additional crap. Use common sense and only import drivers that are applicable to machines in your environment. I do not recommend that drivers are blindly imported into ConfigMgr where there is no actual benefit.
This will just cause the database to bloat and the task sequences to become unwieldy. I recommend that any unused drivers/driver packages are removed from ConfigMgr.
If you have a large number of Manufacturers and models or you run into conflicts, you can apply the driver package based on category or apply a specific package, especially when exporting / importing task sequences. Typically graphic cards, Intel Vpro, Soundcard drivers or custom “hotkey” drivers are “bad” drivers. Those should be installed with applications from the setup.exe or msi.To give you an idea, we went for a Lenovo C30 desktop model from + 400 drivers to 22 drivers. Keep it clean and tight. It will cost you more energy in the beginning, but will save you a lot of time when you need to debug. That’s the message I am trying to give you!Hope it helps,Kenny BuntinxMVP Enterprise Client Management. System Center 2012 Configuration Manager has a great feature called the Application model that has many great built-in requirement rules that will help you to get the right deployment type installed on the right machine type even during OSD.For most of the drivers you need to install during OSD, the driver alone isn’t enough.
A great example here is the Intel HD graphics or IDT high definition Audio drivers.In the old CM07 days you would build packages and programs, use them in your task sequence with a condition that uses a WMI query to apply that TS step on the right HW model. Well, forget about that and start using applications to install your “bad drivers” that need software as well. Let those global conditions figure out on what HW model hardware it is applicable.For most of my applications the built-in rules can get the job done, but some times we need to create our own Global Conditions, to fit the requirement rules for an application/Deployment Type.
In this particular case, we will use a global condition to detect the right PNP ID so we are able to detect the HW. We simply don’t care on what HW model we apply this step, as the global condition will figure it out for you. This will allow you to simplify things in your TS.Let me give you an example on how to do it:1. Create your Application: HP Graphics driver and Software and fill in your supported models. Note: When downloading the driver software from the HP website, in the.inf file you will find on what HW models this software is applicable.2.
Create your Deployment Type and specify the install / uninstall parameters. In this case: “Setup –s”3. Create your “Detection Method”. In this case we will look in to the registry:Hive: “HKLM”Key: SoftwareWow6432NodeIntelGFX”Value:”Version”Data Type: “String”Equals version “ 9.”Now you can detect if the app is already installed or not.4. Create your custom Global condition under the “Global Condition” Node in the Console.5.
Did you also think that driver management in OSD could be more simplified? For example when you have Lenovo devices, you need to also install a lot of “bad” drivers en also in a very specific way or features such as “hotkeys”does not work.Let’s look at the process right now:1. Search drivers from the internet manually2. Unpack them in a correct folder structure3. Import drivers and categorize4.
Handle duplicate driversProblems often seen:1. Not all drivers work with the import ( there are drivers that simply do not work with the export method, they need to run thru setup.exe ) HP is a king in that area with the sound card & Quick launch buttons. This means that the admin need to create packages, programs and multiple steps in the TS to let it work.2.
For getting some drivers you need to install the vendor msi on your test laptop, go to the install folder and find the extracted drivers there.After that you could import.3. HP & Lenovo needs certain additional software such as HP quick launch, HP power manager, Lenovo Hotkeys, Lenovo think vantage, etc. A lot of those packages needs to be installed in a very specific order or it just don’t work.4. You test your deployment and damn it seems you forgot 2 drivers. Find out by HWguid, download and import again Lenovo Update Retriever – Thinstaller solution:If you don’t want to spent hours on searching, downloading and importing drivers for you LENOVO computer when going to build a Win7 image, read on. I have found a better way to accomplish this with thanks to Karel Serroels.It normally takes so much time for an admin, while with the HP / IBM solution it is a 5 minutes job per HW model:1.
Install and run the Lenovo update retriever, select your model and software /drivers you want to install, download the drivers into a pre-defined file share. Nice, quick and easy.2. Hi,Did you ever wanted to build a reference image of your physical workstations onto your VMware ESX environment ( yes, some customers have a firm grip on vmware ) so that people could play around?In my previous post, I explained already on how to perform this for Vmware workstation and the process isn’t that much different. SeeWell, I have a lot of customers demanding for this scenario as well and here is how you get started:Prerequisite: Make sure that you have at least ESX 3.5 update 5!Step 1: Download the drivers of the “Intel PRO Network adapter” from the Intel site ( )Step 2: Copy the drivers to a folder from the extracted VMware tools on your SCCM Primary server & import those drivers into the driver database. Make sure to assign a category to it.It could be perfectly VMware like in the example below.Step 3: When done, alter your Windows 7 deployment task sequence and add a “auto apply driver step”Step 4: Limit the driver scope to the Vmware category earlier defined as shown below.When done, click OK.Step 5: Make sure that your settings in your VMware are representing the following settings.For Windows 7 32 bit:For Windows 7 64 bit:Step 6: Once done, you boot your machine in PXE and start staging. However do not forget to add your VMWARE Tools into your tasksequence.Hope it Helps,Kenny Buntinx. Did you ever wonder what would be the required best practice steps on how to import new drivers in System Center Configuration Manager (SCCM), when building a new hardware model.
Well I try to explain the steps to accomplish this in a few sections.First a word about integrating drivers in SCCMThese instructions describes the process of integrating the drivers in to the OS deployment functionality. Archives. (1). (1). (1). (3).
(1). (1). (1). (3). (2).
(4). (4). (3). (1). (1).
(3). (3).
(1). (3). (1). (6).
(2). (1). (5). (2). (3). (3).
(6). (3). (3). (2).
(2). (13). (2). (12). (2). (5).
(1). (2).
(1). (7). (4). (1).
(3). (5). (1).

(6). (10).
(4). (2). (2). (6).
Find Driver By Hardware Id
(6). (3). (3). (9). (7). (3). (7).
(4). (4). (6). (13). (2).
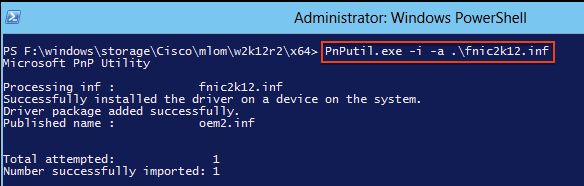
(6). (8). (3).
(6). (5). (9). (5). (6). (5). (8).
(8). (4). (6). (6). (3). (10).
(4). (7). (14). (2). (2). (1).
(4). (1). (1). (2). (3).
(3). (1). (1). (3). (3).